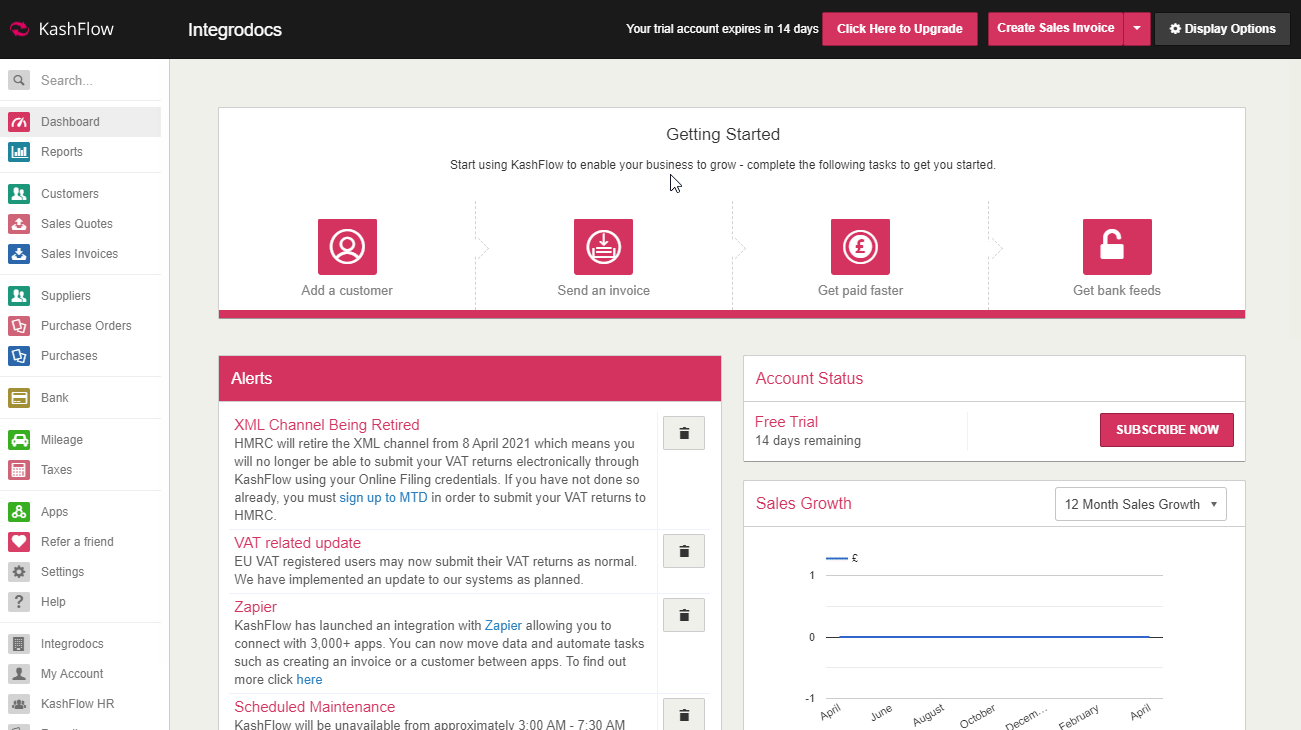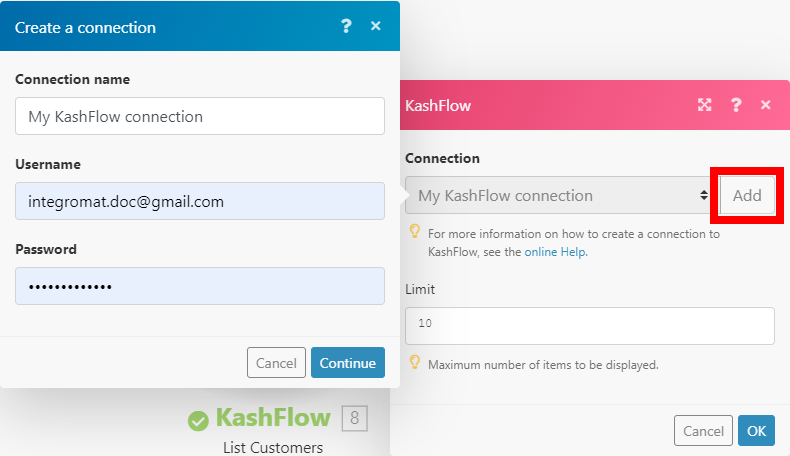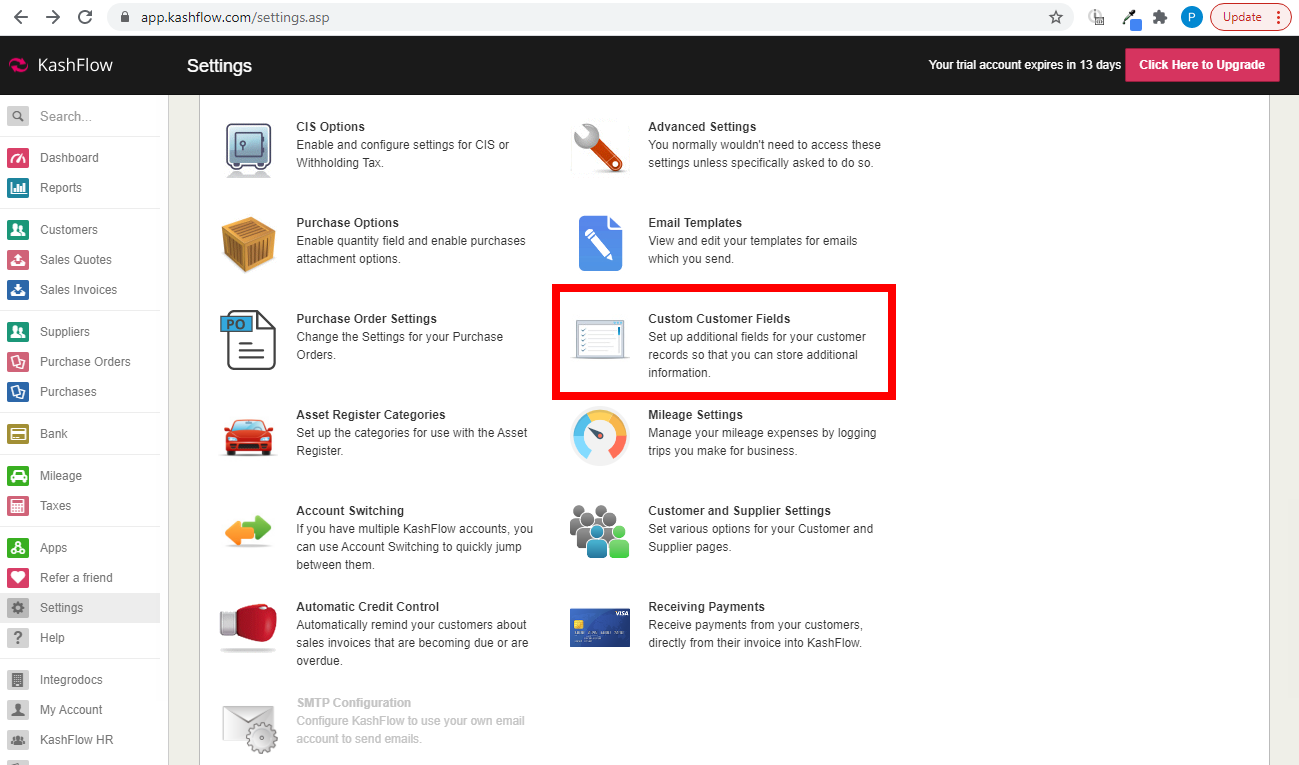KashFlow
Modified on Tue, 13 Aug, 2024 at 1:03 PM
The KashFlow modules enable you to monitor, publish or update posts, photos, and videos in your KashFlow account.
Prerequisites
A KashFlow account — you can create one at www.kashflow.com.
To connect your KashFlow account to Make follow these steps:
1. Log in to your KashFlow account.
2. Navigate to Apps > API Settings. Activate the Enabled checkbox, disable the Restrict Access to specific IP addressesoption and click Update.
3. Go to Make and open the KashFlow module's Create a connection dialog.
4. Enter your KashFlow credentials to the respective fields and click the Continue button to establish the connection.
The connection has been established. You can proceed with setting up the module.
Retrieves all customers in your account.
Connection | |
Limit | Set the maximum number of customers Make will return during one execution cycle. |
Retrieves customer details.
Connection | |
Customer ID | Enter (map) or select the ID of the customer you want to retrieve details for. |
Creates a new customer.
Connection | |
Name | Enter (map) or select the ID of the customer you want to retrieve details for. |
Contact | Enter the full contact name of the customer. |
Telephone | Enter the customer's telephone number. |
Mobile | Enter the customer's mobile number. |
Fax | Enter the customer's fax number. |
Enter the customer's email address(es). | |
Address | Enter the customer's billing address lines. |
Country Name | Enter the customer's billing address country name. |
Country Code | Enter the customer's billing address country code in the ISO 3166-1 alpha-2 standard (except for Greece which is recorded as ‘EL’). |
Postcode | Enter the customer's billing address postcode. |
Website | Enter the customer website URI. |
EC | Select the Yes option if the customer is VAT Registered in another EC Member. |
Outside EC | Select the Yes option if the customer is VAT registered outside of the EC. |
Notes | Enter the additional free-text. |
Source | Enter the ID for the source assigned to the customer. |
Discount | Enter the discount percentage for this customer. |
Show Discount | Enable this option if the customer is specified to receive a discount. |
Payment Terms | Enter the number of days used to define the Due Date on Invoices from the Issue Date. |
Currency ID | Enter the ID for the customer's default currency. |
Contact Title | Enter the customer contact's title. |
Contact First Name | Enter the customer contact's first name. |
Contact Last Name | Enter the customer contact's last name. |
Customer Has Delivery Address | Select the Yes option if the customer is specified as having a delivery address separate from their billing address. |
Delivery Address | Fill in the customer delivery address lines. |
Delivery Country Name | Enter the customer delivery address country name. |
Delivery Country Code | Enter the customer delivery address country code in the ISO 3166-1 alpha-2 standard (except for Greece which is recorded as ‘EL’) |
Delivery Postcode | Enter the customer delivery address postal code. |
VAT Number | Enter the customer's VAT number. |
Extra Fields | Add the custom fields values. Each item will be used as a value to a custom customer text field in the order they are set up your account. You may find custom fields settings at your account: Settings -> Custom Customer Fields. |
Extra Checkboxes | Add the custom checkbox values. Each item will be used as a value to a custom customer checkbox in the order they are set up at your account. You may find custom fields settings at your account: Settings -> Custom Customer Fields. |
Updates an existing customer.
Connection | |
Customer ID | Enter (map) or select the ID of the customer you want to update. |
Name | Enter (map) the name of the customer you want to update. |
Please find the descriptions of the fields in the Create a Customer section above.
Deletes a customer.
Connection | |
Customer ID | Enter (map) or select the ID of the customer you want to delete. |
Retrieves all customer's invoices.
Connection | |
Customer ID | Enter (map) or select the ID of the customer you want to list invoices for. |
Limit | Set the maximum number of invoices Make will return during one execution cycle. |
Retrieves customer's invoice details.
Connection | |
Customer ID | Enter (map) or select the ID of the customer you want to list invoices for. |
Invoice ID | Enter (map) the ID of the invoice you want to retrieve details for. |
Creates a new invoice.
Connection | |
Customer ID | Enter (map) or select the ID of the customer you want to list invoices for. |
Invoice Date | Enter the date when the invoice is issued. See the list of supported date and time formats. |
Due Date | Enter the invoice due date. See the list of supported date and time formats. |
Paid | Select the Yes option if the document is an Invoice or Receipt and is completely paid. |
Customer Reference | Enter the customer reference number. |
Project ID | Enter the ID or select the project associated with the document |
Currency Code | Enter the currency code in the ISO 4217 standard. |
Exchange Rate | Enter the exchange rate for the specified currency. |
Lines | Specify the invoice lines. |
Delivery Address | Enter the information about the delivery address. |
Use Custom Delivery Address | If the document is a Quote or Invoice and a Delivery Address is defined to be used. |
Updates an existing invoice.
Connection | |
Customer ID | Enter (map) or select the ID of the customer you want to update the invoice for. |
Invoice ID | Enter (map) the ID of the invoice you want to update. |
Please find the descriptions of the fields in the Create an Invoice section above.
Deletes an invoice.
Connection | |
Customer ID | Enter (map) or select the ID of the customer you want to delete the invoice for. |
Invoice ID | Enter (map) the ID of the invoice you want to delete. |
Allows you to perform a custom API call.
Connection | |
API Method | Select the action you want to perform. For the descriptions of available endpoints, refer to the KashFlow API Documentation. |
Body | Enter the body content for your API call in JSON format. You can use the JSON > Create JSONmodule to define names and values. |
Was this article helpful?
That’s Great!
Thank you for your feedback
Sorry! We couldn't be helpful
Thank you for your feedback
Feedback sent
We appreciate your effort and will try to fix the article