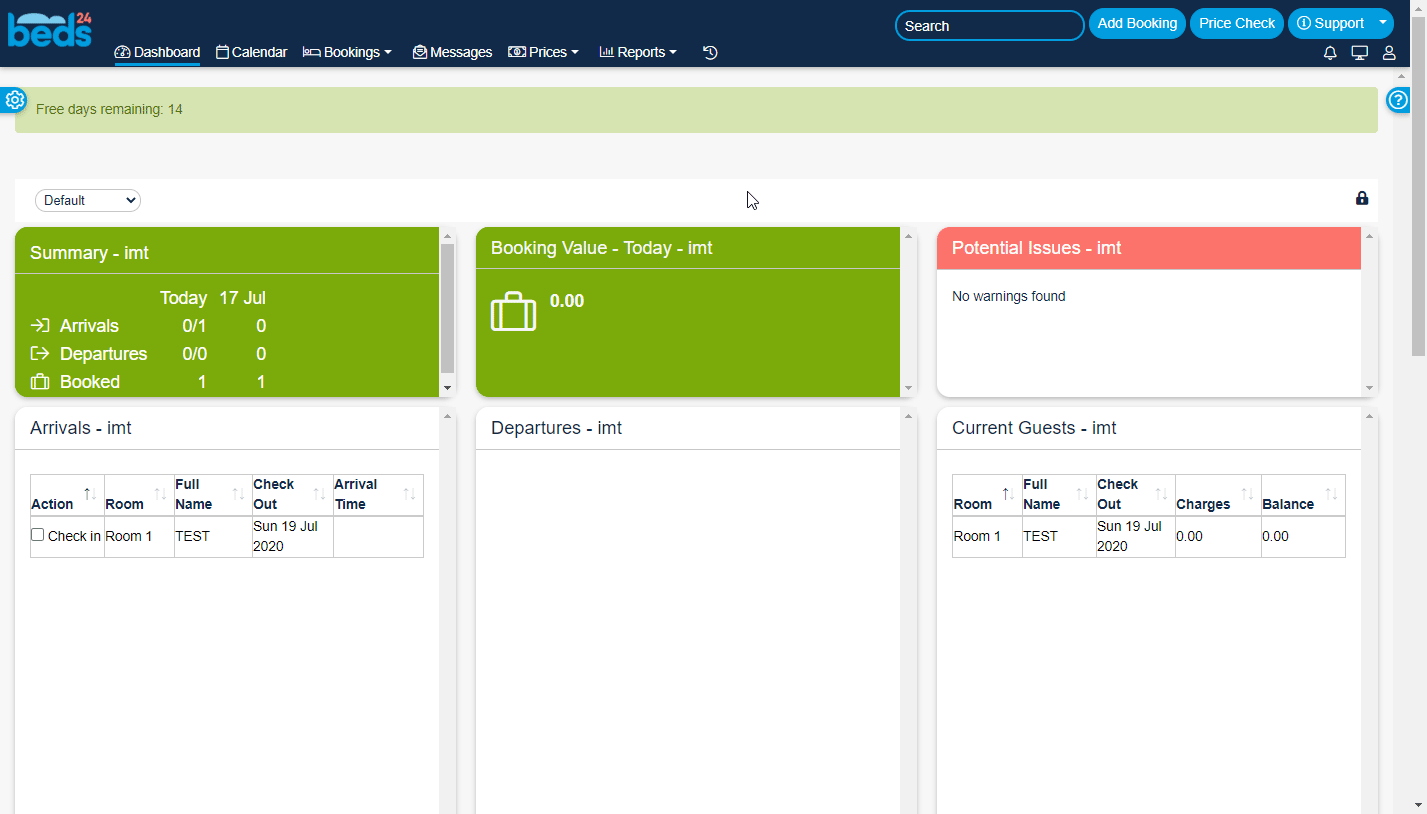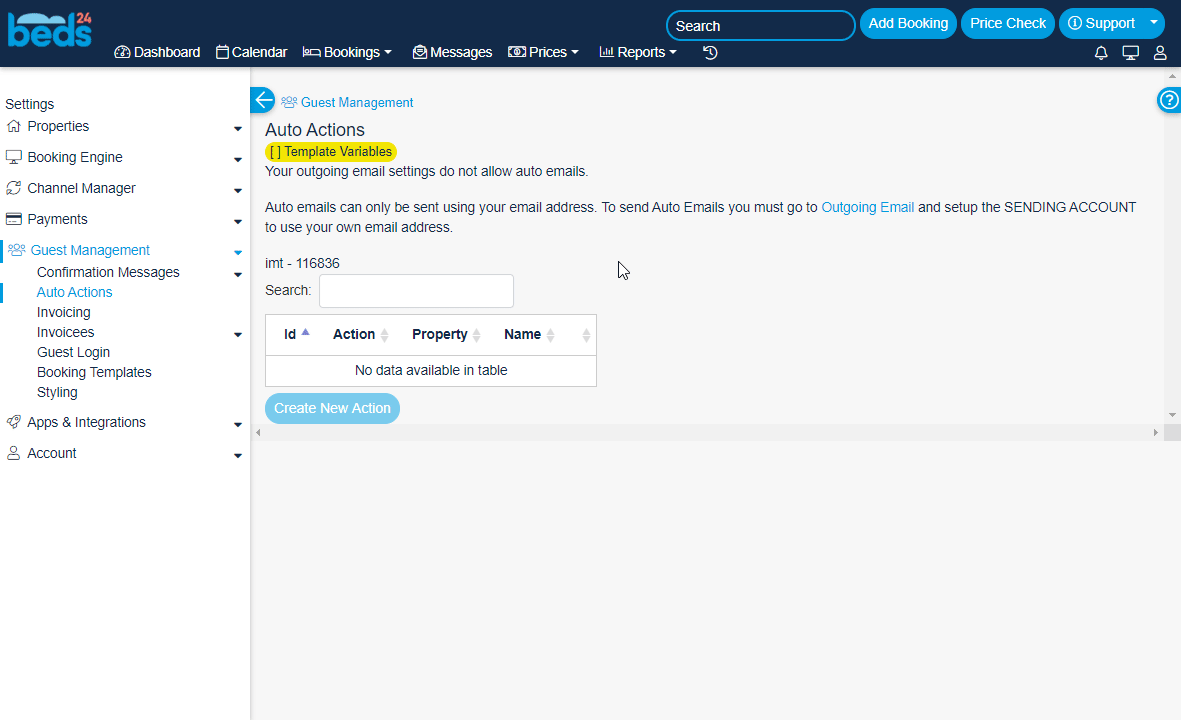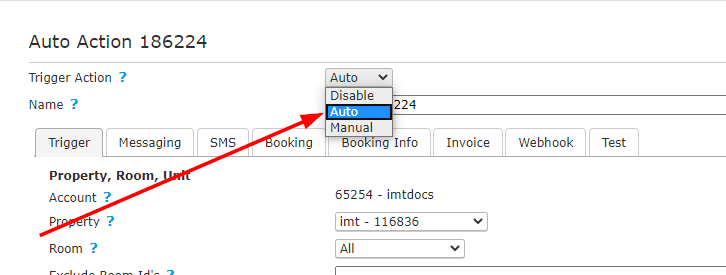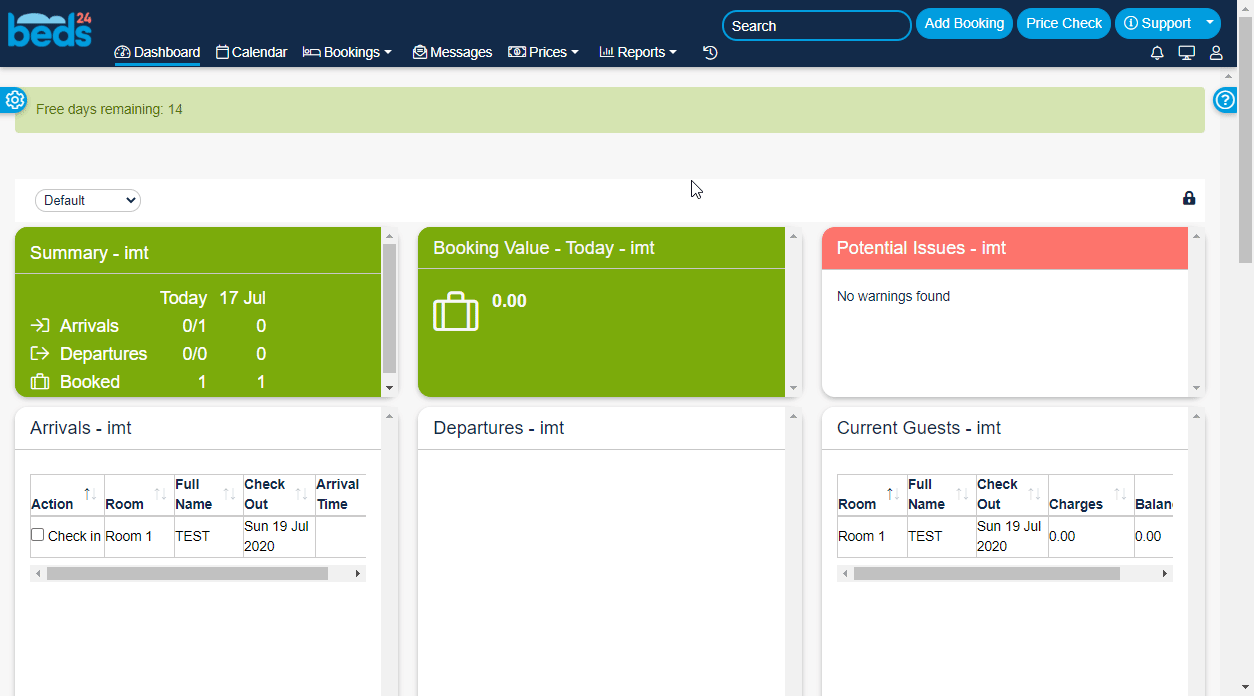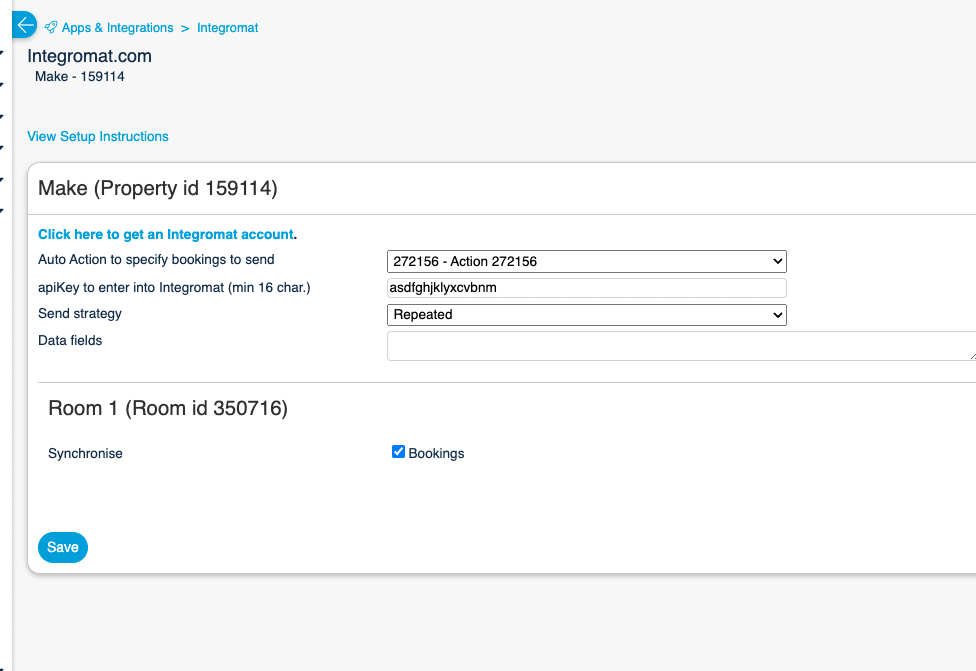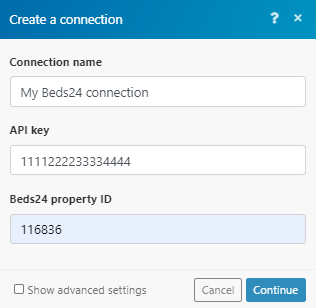Beds24
Modified on Fri, 14 Jun, 2024 at 9:43 AM
The Beds24 modules enable you to monitor bookings in your Beds24 account.
Prerequisites
A Beds24 account
In order to use Beds24 with Make, it is necessary to have a Beds24 account. If you do not have one, you can create a Beds24 account at beds24.com.
The module dialog fields that are displayed in bold (in the Make scenario, not in this documentation article) are mandatory!
To connect your Beds24 account to Make, you need to create an API key in your Beds24 account and insert it to the Watch Bookings module's Create a connection dialog together with the Property ID.
Retrieves booking details when a booking is added.
Follow these steps to connect the module to your Beds24 account:
1. Log in to your Beds24 account.
2. Navigate to Settings > Guest Management > Auto Actions.
3. Click the Create New Action and Edit.
4. Set the Trigger Action option to Auto, configure the auto action if needed, and Save the dialog.
5. Navigate to Settings > Apps and Integrations > Make.
6. Select the auto action you want to use for Make in the Auto Action to specify bookings to send field.
7. Enter at least 16 characters long API Key.
8. Set Send strategy to Repeated , check the Bookings checkbox for the room you want to watch bookings for, and click Save.
9. Go to Make and open the Beds24 > Watch Bookings module's Create a connection dialog.
10. Enter the API Key you have specified in step 7 and Property ID (can be found, for example, in Settings > Properties in your Beds24 account) to the respective fields and click the Continue button to establish the connection.
Beeminder
Was this article helpful?
That’s Great!
Thank you for your feedback
Sorry! We couldn't be helpful
Thank you for your feedback
Feedback sent
We appreciate your effort and will try to fix the article