Using projects and portfolios to manage work
Modified on Fri, 12 Jul, 2024 at 9:36 AM
Everything in Asana starts with a task, but how are all these tasks organized? Tasks related to specific initiatives are organized in projects and portfolios group related projects.
This article will explain how to use projects and portfolios to create a seamless workflow in Asana.
What’s the difference?
First, let's discuss the difference between a project and a portfolio.
Projects
In Asana, a project allows you to organize all the tasks related to a specific goal or initiative and tackle work with your team in a shared place. Using a project not only increases visibility but it also helps you to spot blockers and improve productivity.
You can create projects that are private to members, such as brainstorming ideas or one-to-ones with your manager or reports. You can also create team only projects as well as projects that are shared with organization, like a brand campaign or editorial calendar.
Projects can be private just for you (by only adding yourself as a project member), member-specific, team only or shared to your whole organization. Learn more about project privacy.
Portfolios
A portfolio provides a holistic view of all your important projects in one place. Here, you have centralized management of the projects you are a part of, allowing you to gain visibility across multiple projects and initiatives. Portfolios can contain, for example, all of your 1:1 projects for easy access, annual editorial calendars for easy comparison, or the projects your team is working on.
Find and join existing projects and portfolios
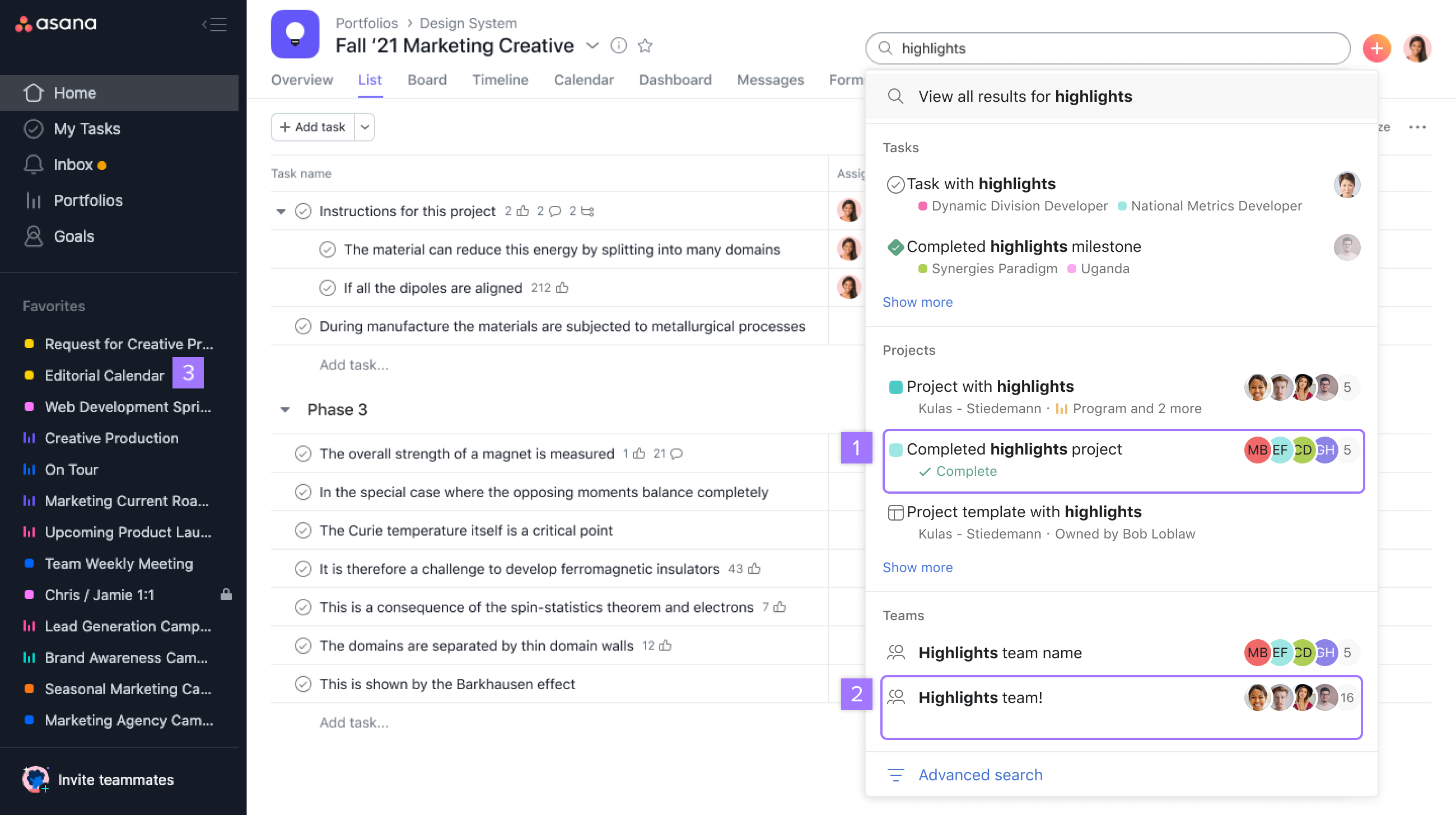
Why not get involved with your team by finding and joining some projects and portfolios? Here’s how to do it:
- Search for the project or portfolio’s name
- From the list of projects in teams (only for projects)
- You can see the list of projects and portfolios you already are a part of in the sidebar
To join, click the Join button.
Learn how to create your own project.
Customize your projects
Similarly to My tasks, in projects, you can create different sections to help organize work and break down projects into smaller phases or components. Whether you want to section your project based on calendar months, themes, priorities, or departments, you can choose what best works for you.
With custom fields, you can add additional data to tasks in your projects, for example, stage, priority, cost, time, phase, or anything important to your workflow. Adding a custom field allows for detailed task management and easy identification of key information.
There are three types of custom fields you can create in Asana:
- Local custom fields are specific to a single project or portfolio.
- Global custom fields are added to your organization's field library, meaning they can be reused across your organization.
- Asana-created fields. You can access a list of Asana-configured custom fields here.
You can also use custom fields in portfolios.
Everyone organizes their work differently; some like lists, others sticky notes that can be moved through different sections. Because everyone works differently, Asana has different project views available. Choose from list, board, Gantt, timeline, and calendar. This means you can choose the view that suits your work style and helps you visualize tasks more effectively. Check out this article for more.
Get organized with portfolios
Now that you’ve joined some projects, look at your sidebar. A long list of unorganized projects can quickly become unmanageable if you don’t organize and group them. Portfolios can help turn chaos into clarity by grouping related projects and creating a holistic bird's eye view of related work.
Portfolios are particularly beneficial when you have multiple projects contributing to a common goal or are part of a larger initiative. Creating portfolios for your work not only helps you keep track of multiple projects at a time but also helps keep your sidebar tidy and organized, meaning you can find the work you’re looking for at a glance rather than having to search or scroll.
There are three ways to create a portfolio:
- Click Portfolios in the sidebar and click the New portfolio tile
- Click on Insights + button in the sidebar and select New Portfolio
- Click on Projects + button in the sidebar and select New Portfolio
Once you’ve created your portfolio, you can add projects. Try to stick with a theme; for example, add all your 1:1 projects or all the projects that belong to a particular initiative or team. From the portfolio view, you can:
- Add another project to the portfolio
- View the latest status of each project
- View the progress or milestone % of each project
- View or edit a project's due date or date range
- View the project owner
- View and add custom fields
When you create your portfolio, you can decide on the privacy level. If you make it private to members, only portfolio members can access the content inside, and it won't be discoverable. However, if you share it with your organization, it will be searchable and discoverable across the organization or workspace. Learn more about portfolio privacy settings.Global custom fields
Was this article helpful?
That’s Great!
Thank you for your feedback
Sorry! We couldn't be helpful
Thank you for your feedback
Feedback sent
We appreciate your effort and will try to fix the article