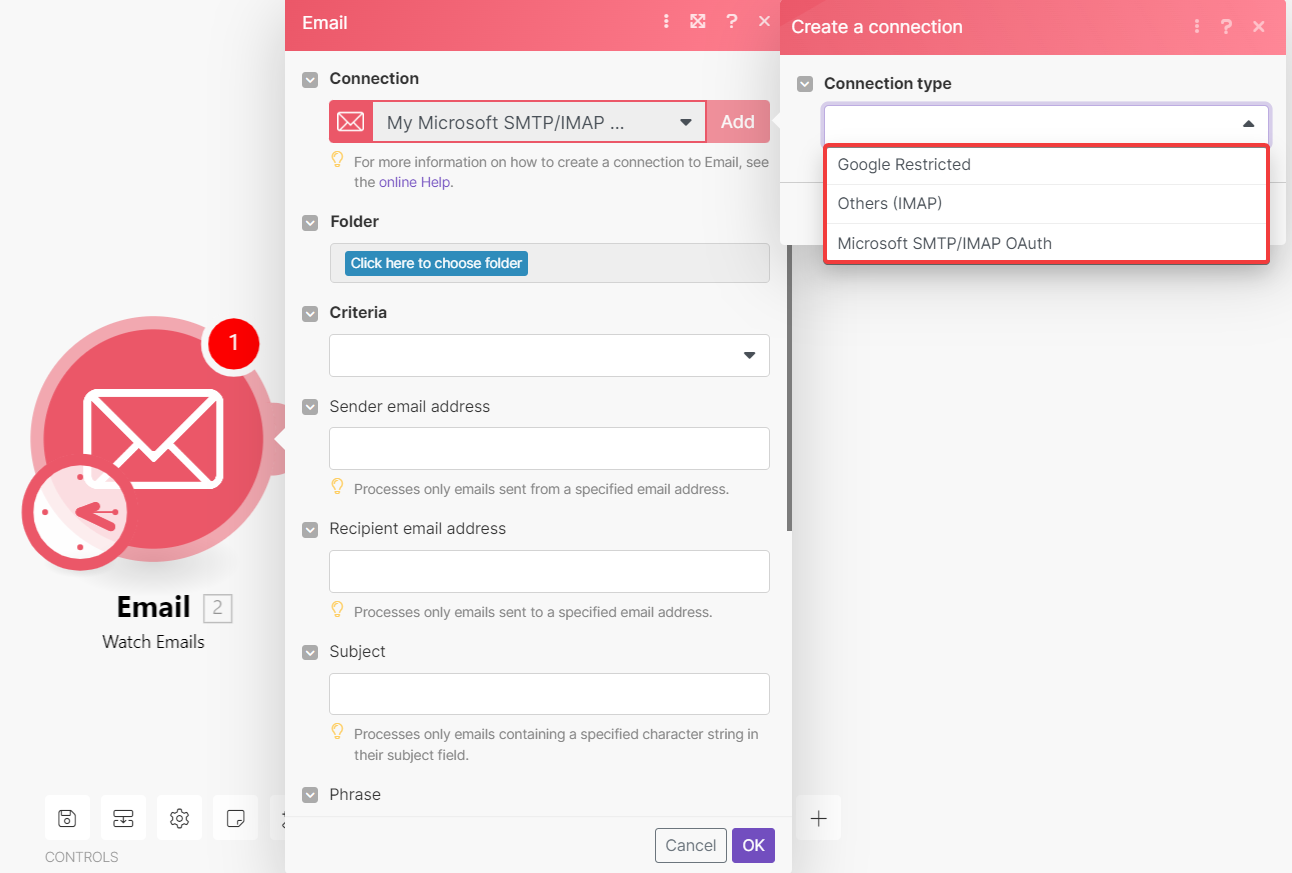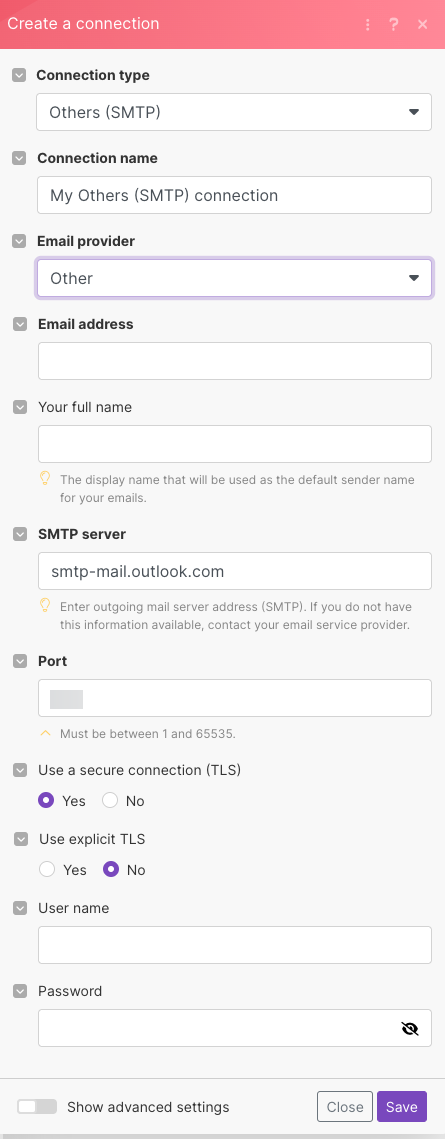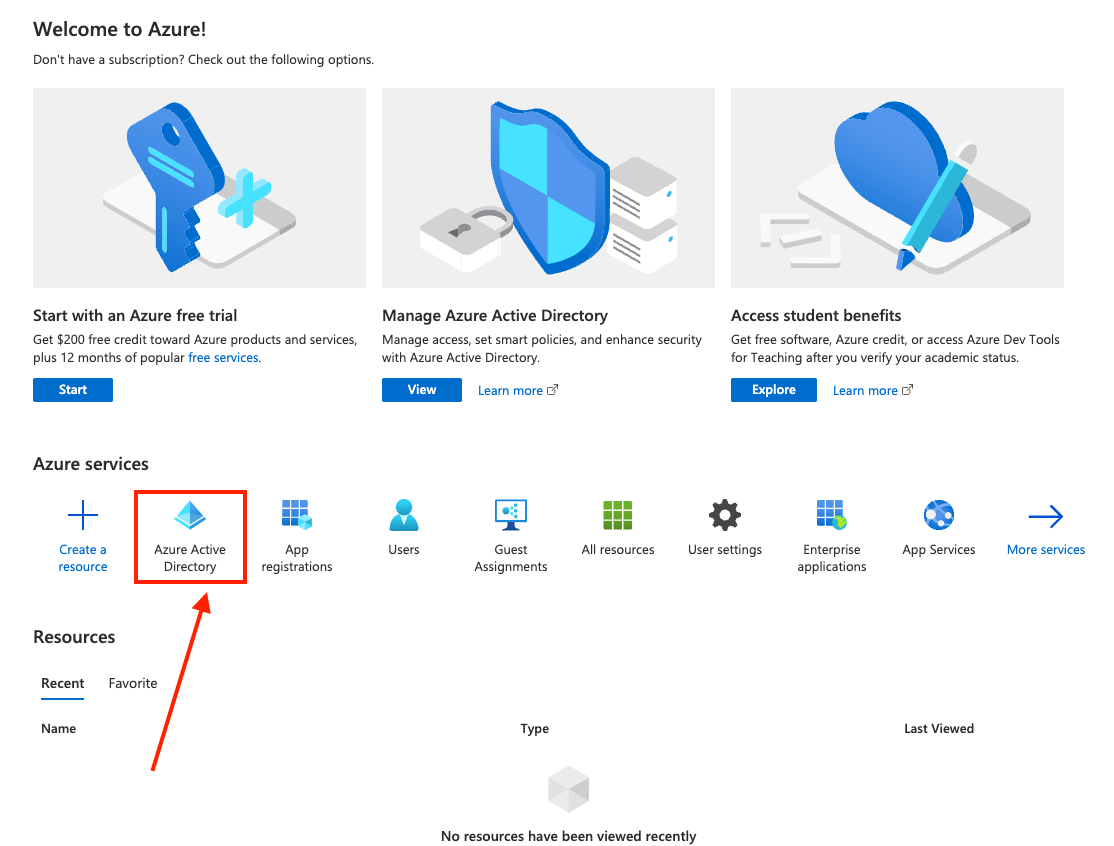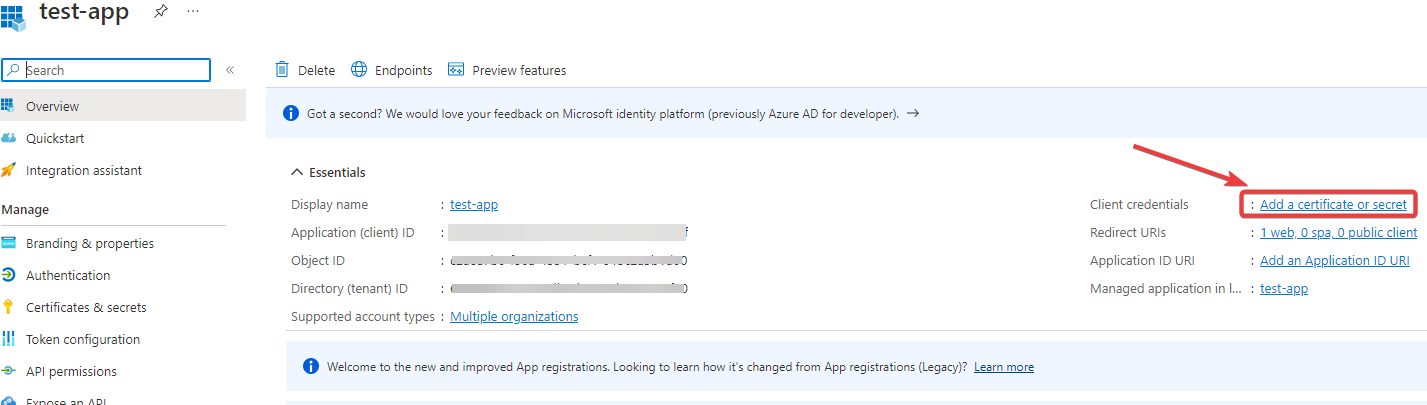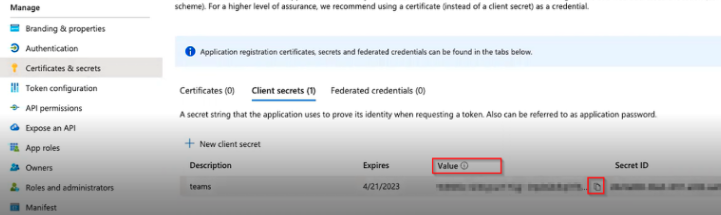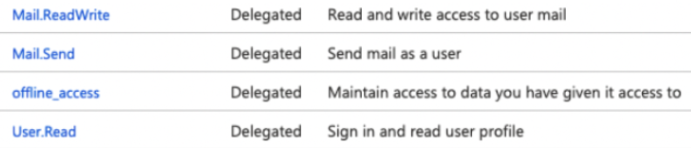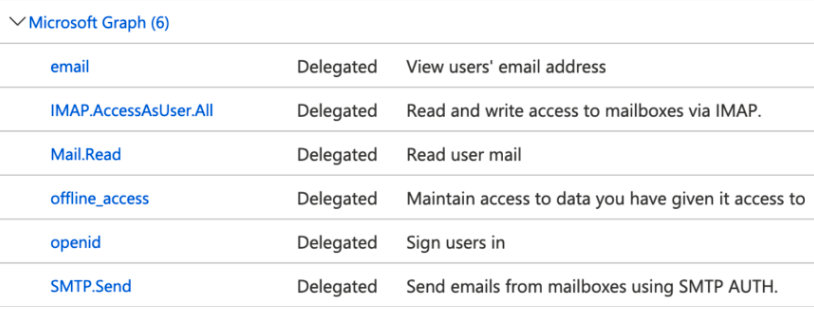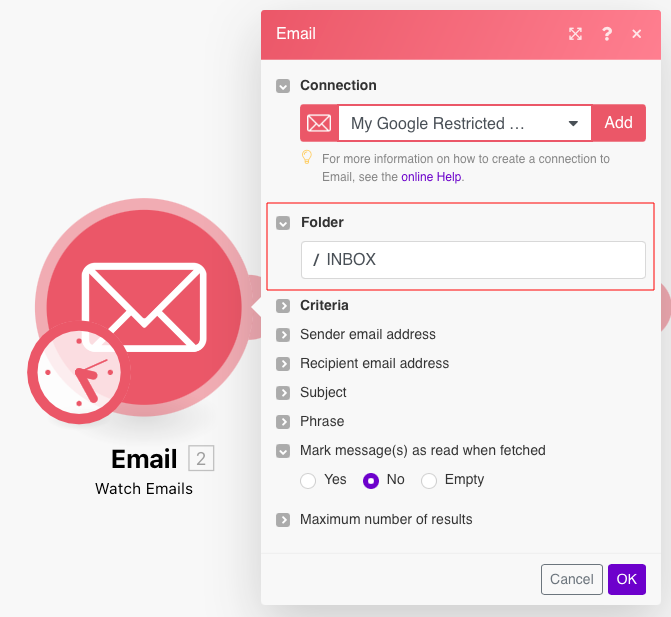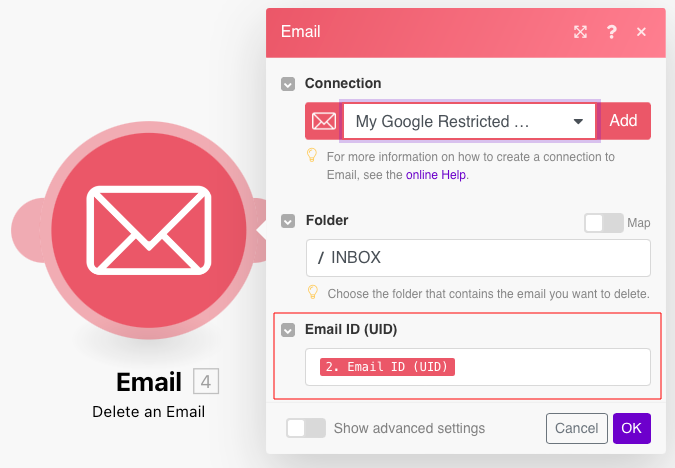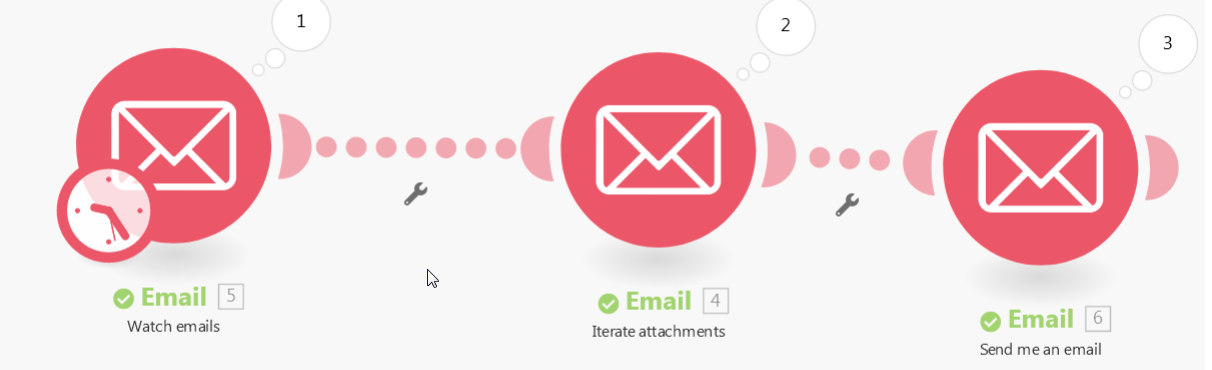Modified on Thu, 30 May, 2024 at 10:14 AM
With the Email modules in Make, you can send, copy, delete, and retrieve emails and/or drafts, move emails between folders, mark emails as read or unread, and create drafts.
Important
On October 1, 2022, Microsoft began a gradual deprecation of its current basic authorization protocol. Full deprecation of the basic authorization protocol will happen as of 1st of January, 2023. To solve this issue, we have upgraded our Email app to support a new type of connection: Microsoft SMTP/IMAP OAuth. By using this new selection choice, you can create new connections to existing Microsoft email accounts.
Action required: if you use Microsoft as an Email provider in the Email app, update your connections using Microsoft SMTP/IMAP OAuth before the 1st of January, 2023.
To create a connection, you can authorize Make to interact with a third-party application or use advanced settings with client credentials.
You can use the following types of email accounts:
Personal account (not recommended):
Personal accounts are a set of credentials used by an individual person and only that person. They provide the appropriate security context for that user, and actions done by the account can be attributed only to that user under normal circumstances. For example, most companies provide a personal account for each employee to manage their own email.
Service Accounts:
Administrators of third-party applications commonly create service accounts that represent another application or process instead of a specific person to provide the appropriate security context. Credentials for such an account may be stored and managed by a select group of people rather than being maintained privately by only one person. All actions done by a service account (for example, accessing, editing, or creating a record in a third-party application) can be attributed to that service account and anyone who has access to the account. For example, a large corporation may create a special email account,
corp_support@acme.com, with a password shared by multiple people.
You can connect your Email account to Make using the following methods:
To connect using your Gmail account:
Log in to your Make account, add an Email module to a scenario, click Create a connection, and select Google Restricted as the Connection type.
Optional: In the Connection name field, enter a name for the connection. See the Connecting Gmail to Make page for any issues you might encounter when connecting Gmail.
Click Save.
Click Allow to confirm access.
The connection has been established.
To connect using IMAP:
Log in to your Make account, add an Email module to a scenario, click Create a connection, and select Others IMAP as the Connection type.
Optional: In the Connection name field, enter a name for the connection.
In the Email provider field, do one of the following:
Select your provider from the Email provider options and enter the following:
User name: Enter your email address.
Password: Enter your password.
If your provider is not listed in the options, select Other and enter the following:
IMAP Server
Enter the incoming mail server address (IMAP). Contact your email service provider if you do not have this information available.
Port
Enter the port number. It must be between 1 and 65535.
Use Secure Connection (TLS)
Select to establish a secure connection between the servers.
Use explicit TLS
Select to keep your connection encrypted.
User name
Enter your email address.
Password
Enter your password.
Reject unauthorized certificates
Available as an advanced setting.
If Yes, the server certificate is verified against the list of supplied CAs. For self-signed certificates, as they will not be matched with the built-in CAs, either set this option to Yes and upload your certificate in the Certificate Authority field or set this option to No (this will cause all certificate validations to be skipped).
Certificate authority
Available as an advanced setting.
Add your certificate authority to this configuration. A self-signed certificate can also be used as a Certificate Authority. Makewill be using this to verify the identity of your SMTP server. This ensures the bi-directional certificate-based identity verification of the mTLS protocol.
Note
To use TLS, you may need to allowlist the IP Addresses of Make in addition to providing the above files. Reach out to your IT team for more information.
Click Save.
The connection has been established.
Microsoft has deprecated Basic authentication in Exchange Online. Use this connection method if your basic authentication is unsuccessful.
You can connect the app using the Microsoft SMTP/IMAP basic authentication or client credentials.
To connect using your personal or work account:
Log in to your Make account, add an Email module to a scenario, click Create a connection, and select Microsoft SMTP/IMAP OAuth as the Connection type.
Optional: In the Connection name field, enter a name for the connection.
Optional: Click Show Advanced Settings and enter the client credentials from your custom application. See the section Obtain Client Credentials for details on how to create your credentials.
Click Save.
Confirm your account to complete the connection.
If you need to replace the connection in multiple modules in your scenario, please use the DevTool plugin.
To connect using client credentials, you must create a custom application in your Microsoft Azure Portal.
Note
Azure app setup must be done by the user. Make suggests consulting with your IT team when doing this. The instructions provided below are only guidance.
Go to Azure portal > Azure Active Directory > App registrations > New Registration.
Enter the details of the app.
Name
Name of the app.
Supported account types
Select the account type based on your preferences. If you are selecting a multitenant option, Accounts in any organizational directory (<your service> - Single tenant), then the user establishing the connection:
Must use the Tenant ID during the connection creation
Must be in the same Tenant ID
Redirect URI (Optional)
Select the following options:
Platform: Web
Redirect URI:
https://www.integromat.com/oauth/cb/microsoft-smtp-imap
The Client ID and Tenant ID details appear on the app screen. To add a client secret, click Add a certificate or secret.
Click New client secret, enter a description, select the expiry period for the client secret, and click Add.
Note
When the set up expiry date passes, the connection will give an error.
Copy the Value, this is the client secret.
In the left menu, click API permissions to add the app permissions.
Select the Microsoft 365 Email app and add the below permissions:
For the Email app, select the Microsoft Graph app and add the below permissions:
You now have the client credentials to connect to the Email app using Microsoft.
For more information, you can refer to the following Microsoft documentation.
The Unique Email ID known as 'Email ID (UID)' is the email's identifier. The Email ID is specific for each of the email's folders.
Tip
For getting and deleting the same email from the same folder, you can see below:
Getting an email from your Inbox
Deleting the email from your Inbox
Iterates received attachments one by one.
The email iterator module lets you manage email attachments separately. For example, you can set up to watch emails to iterate the emails with attachments and receive alerts.
For more information about iterators, see Iterator.
Was this article helpful?
That’s Great!
Thank you for your feedback
Sorry! We couldn't be helpful
Thank you for your feedback
Feedback sent
We appreciate your effort and will try to fix the article