Navigating Asana
Modified on Thu, 11 Jul, 2024 at 12:59 PM
Asana is a comprehensive work management tool designed to help individuals and teams keep track of tasks, delegate responsibilities, monitor progress, and communicate in real-time. Whether you are working on a simple task or a complex project, Asana makes it easy to collaborate, streamline workflows, and achieve your goals.
Related articles
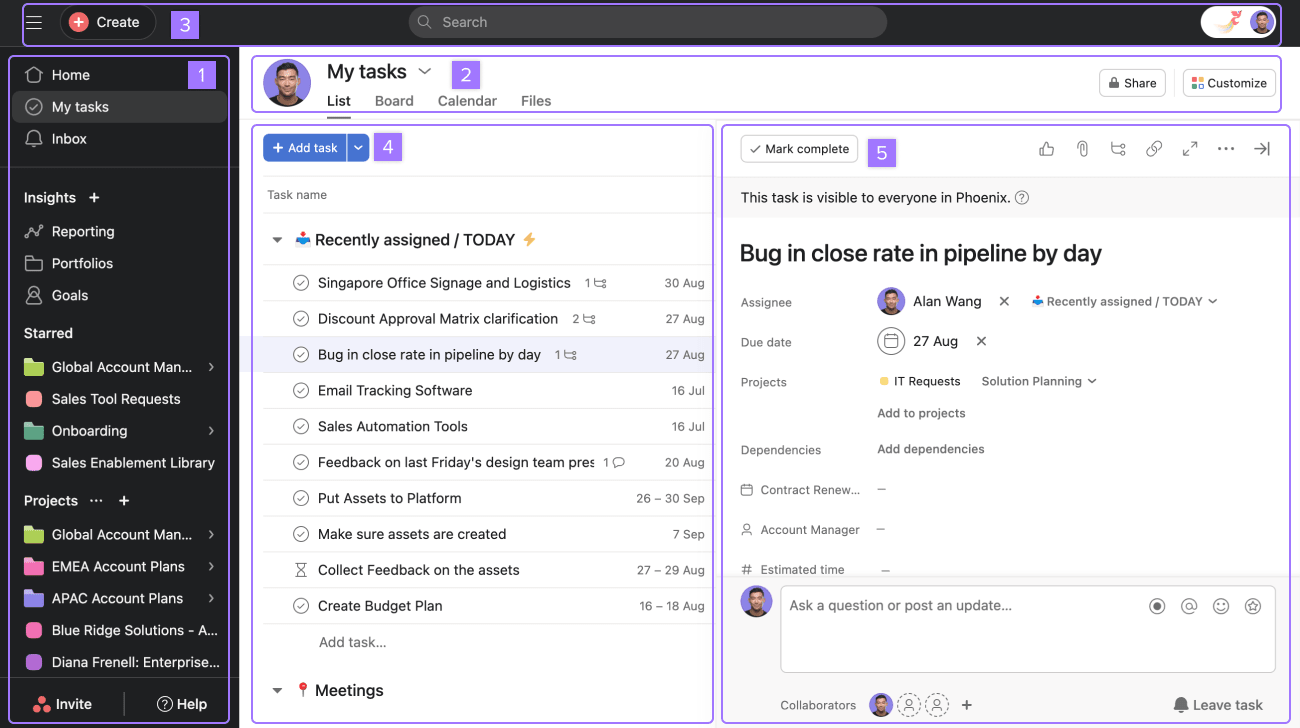
Asana's interface is divided into 5 areas:
- Sidebar - access homepage, My tasks, inbox, teams, and projects in your workspace or organization
- Header - contains the actions and views for the project, My tasks, or view you're currently using
- Top bar - Search, quick add, My settings, and workspace or organization settings
- Main pane - displays a list of tasks, messages, calendar, progress or files
- Task details pane - contains the details of a task or messages
Sidebar
Customize your sidebar
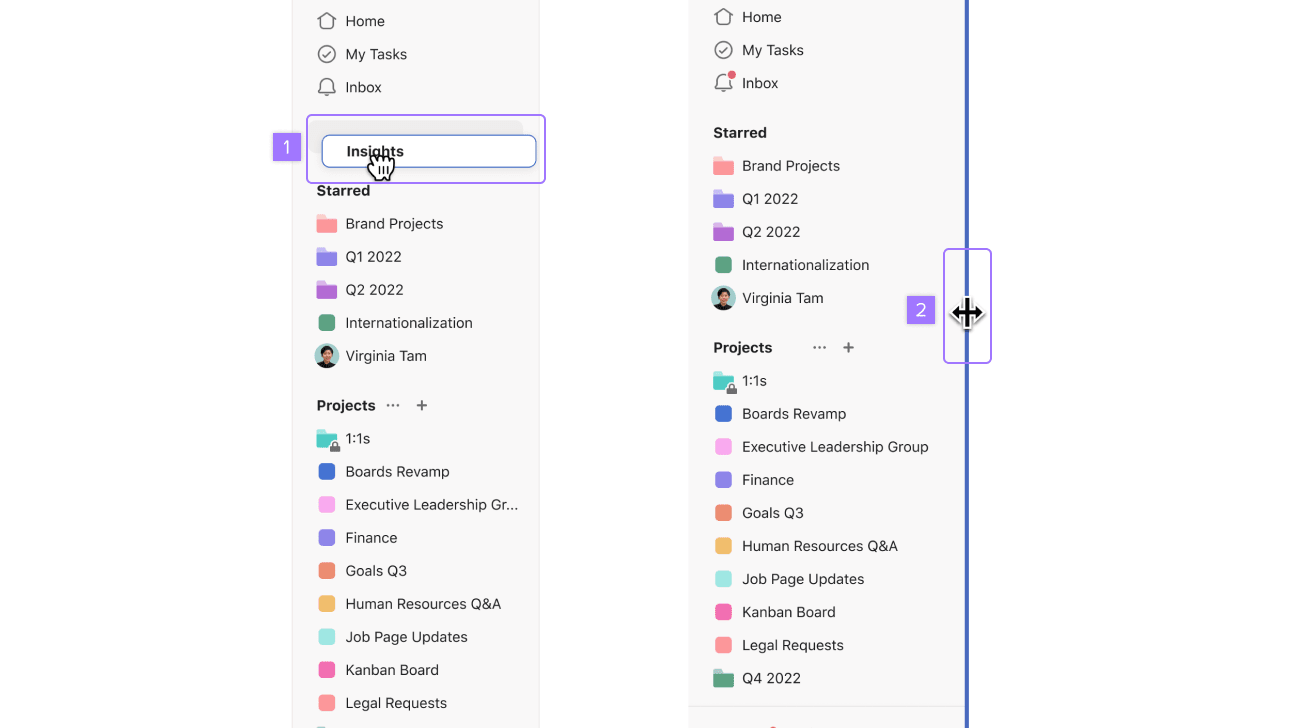
- Drag and drop your sections to reorder them
- Resize your sidebar
Changing your sidebar’s color
Click on your avatar on the top right corner. From the drop-down menu, select Settings and click on the Display tab to toggle the color setting for your sidebar.
Starred
Star projects, portfolios, people, dashboards, saved searches, and teams to save and bookmark them on your sidebar for easier access. Simply navigate to the desired page and click on the star icon next to the title at the top of the page. The Starred section can be used to curate work that is top of mind for you or that you access often, like a favorites list. Only you see what you've starred.
Projects
The sidebar lists the projects in your team or workspace. The lock icon indicates a project that is private to members. Click the + icon to create a new project or a new portfolio
Header
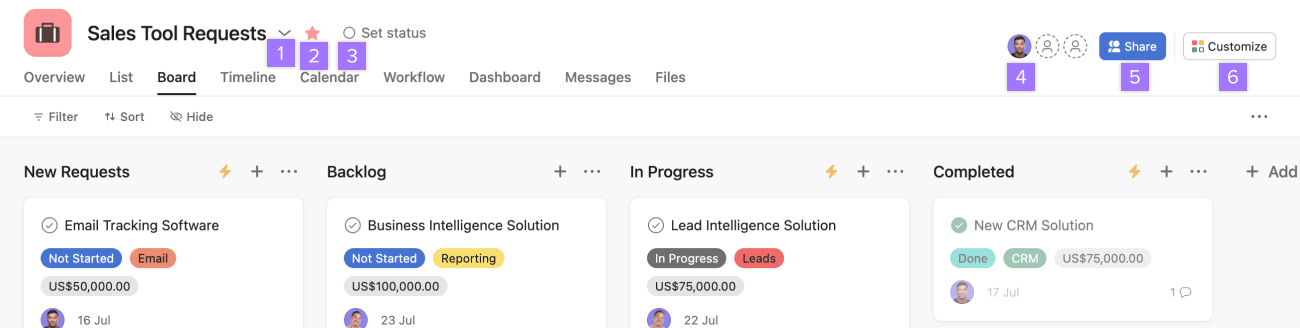
From the header, you can:
- Access drop-down menu with actions for the project
- Favorite the project
- Set a status for your project
- View a list of project members and limited access members
- Share your project
- Access the customize menu
Views
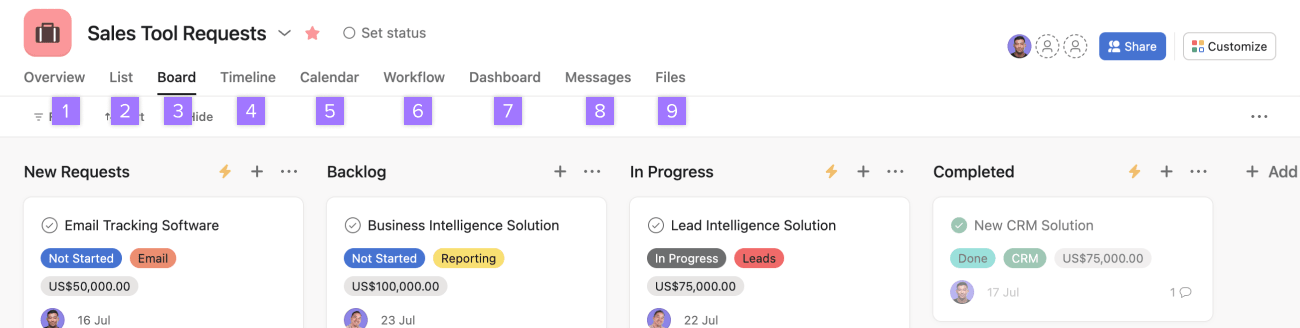
The header allows you to switch between different views in projects check out this article to learn more about Project views.
Top bar and quick add button
From the top global top bar, you can:
- Run a global search
- Click the Quick add button to create a task, project, team, or invite someone to Asana
- Access your settings, profile, switch between your workspaces and organizations, create a new workspace or team, or log out
Main pane
When you select a project, tag, or person from the sidebar, you'll see the relevant list of tasks in the main pane. This is also where you see search results, Inbox notifications and Messages.
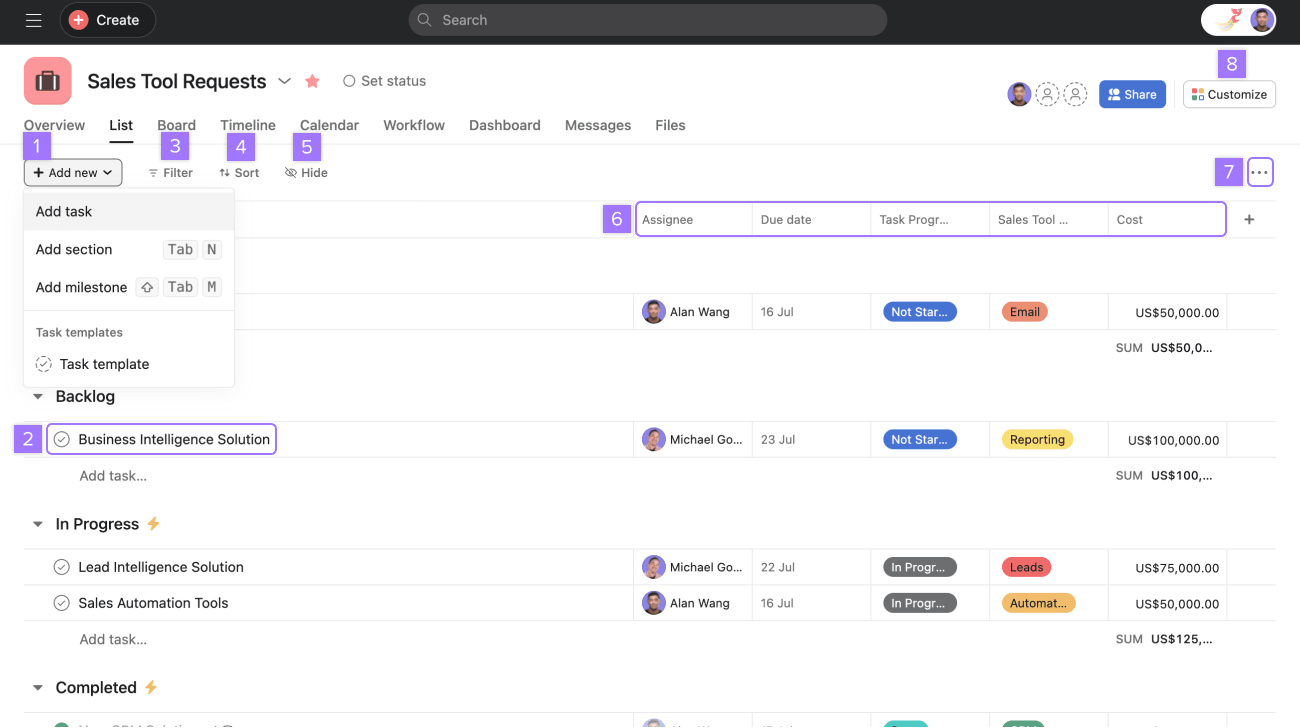
From the main pane, you can:
- Add a new task, section, milestone, or task template
- Mark a task as complete or incomplete and view/edit the task name
- Filter tasks
- Sort tasks
- Hide custom fields
- Identify a task's assignee, due date, and other custom fields
- Create a public link to the task, save layout, search project and manage dependencies
- Customize the project
You can also see the amount of likes a task has received from the main pane.
Task details pane
The task details pane, is where you see the details for a task you've selected in the main pane.
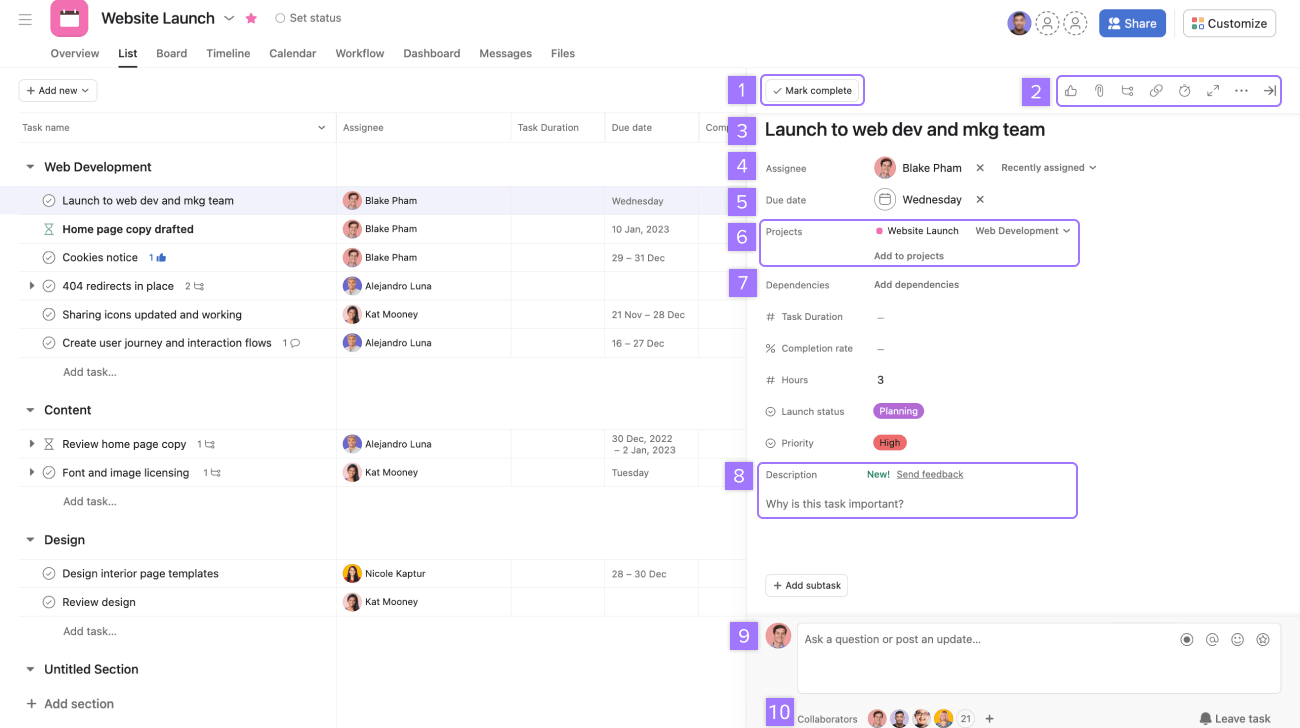
From the top of the task details pane, you can:
- Mark the task complete or incomplete
- Like the task, attach files, add subtasks, copy the task url, track the time spent on the task, view the task in full screen, view more actions, and close the task details pane
- Edit the task's name
- Assign the task
- Set a due date & time
- Identify what project the task is in, or add it to a project
- Set dependencies
- Add a description to give the task more context
- Post a comment, ask a question
- Add or remove task collaborators
Learn more about the functionality available in the task details pane in the tasks article.
Important Spaces
Home
From your home page, you can view the number of tasks completed and the number of people you have collaborated with during the past week or month.
You can customize your home by dragging and dropping widgets from the customize panel. Click Customize to select the widgets you want to add.
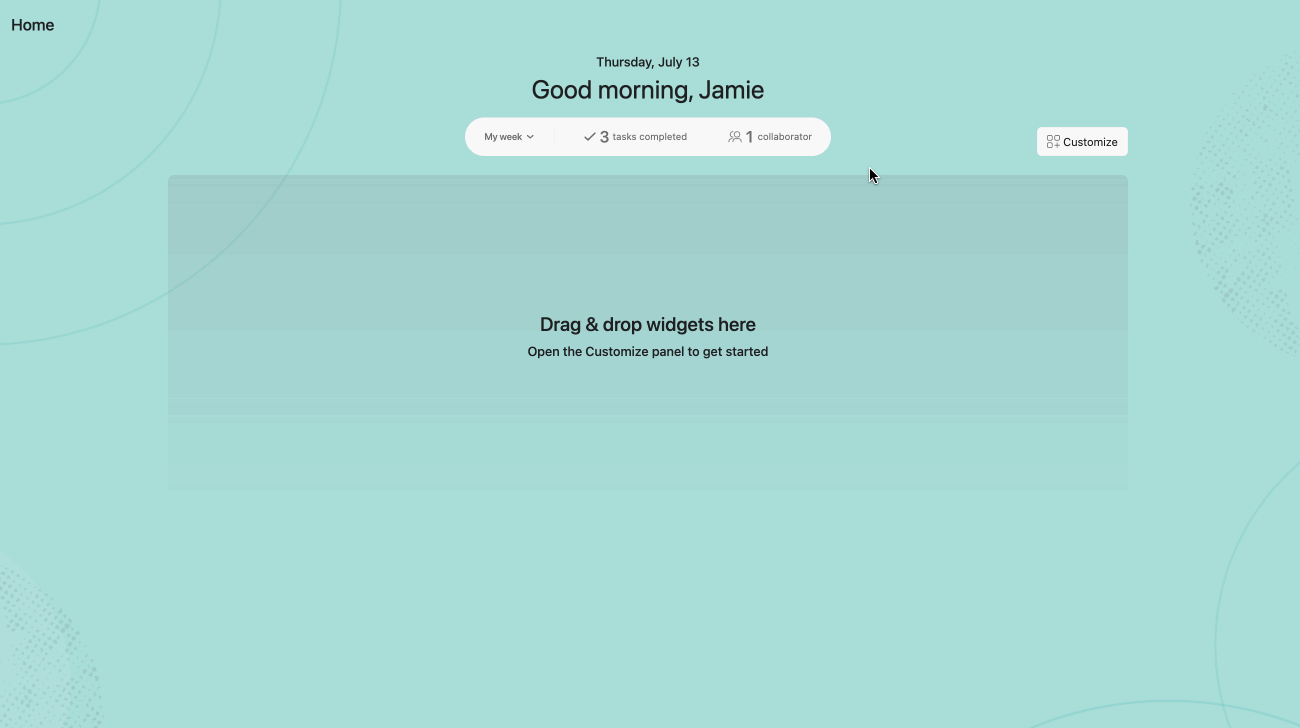
You can organize your widgets by dragging them around or clicking the three dot icon at the top of each widget to change its size or remove it from your home.
Inbox
Inbox is your notification center for Asana. Your inbox displays updates on projects you're a member of, and tasks that you collaborate on or that are assigned to you within a given workspace or organization. You can control which projects you receive inbox notifications for through project notification settings. For more on Inbox check out this article.
My Tasks
My Tasks acts as your individual to-do list and automatically gathers tasks assigned to you across all projects, enabling you to see and organize your work in one centralized place. You can view these tasks in different formats such as a list, board, or calendar, providing flexibility in how you manage and prioritize your work. For more on My tasks check out this article.
Was this article helpful?
That’s Great!
Thank you for your feedback
Sorry! We couldn't be helpful
Thank you for your feedback
Feedback sent
We appreciate your effort and will try to fix the article